5 Bước Chạy Quảng Cáo Google Shopping Từ A Đến Z
Ngày đăng: 10/06/2024 - Lượt xem: 2789
Nội dung chính
Google Shopping, ra mắt tại Việt Nam năm 2018, đã nhanh chóng chứng minh hiệu quả vượt trội trong việc thu hút khách hàng và thúc đẩy doanh số bán hàng. Bài viết này sẽ cung cấp hướng dẫn chi tiết về cách chạy quảng cáo Google Shopping, từ những bước cơ bản đến các chiến lược tối ưu hóa, giúp bạn khai thác tối đa tiềm năng của công cụ này.
Google Shopping Là Gì ?
Google Shopping là một hình thức quảng cáo hiển thị trực quan thông tin sản phẩm (hình ảnh, giá cả, mô tả) trên kết quả tìm kiếm của Google. Khi người dùng tìm kiếm sản phẩm, ví dụ "iPhone 14 Pro Max", Google Shopping sẽ hiển thị các lựa chọn mua hàng phù hợp, giúp người dùng dễ dàng so sánh và đưa ra quyết định mua hàng.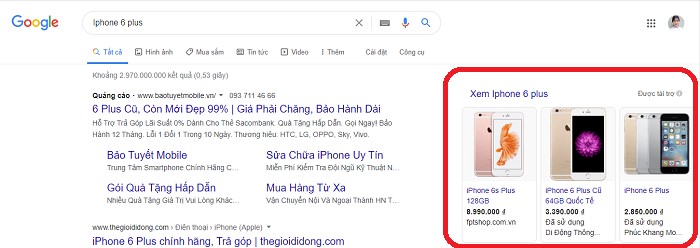
Kết quả Iphone 6 plus
Kết quả của chạy quảng cáo Google Shopping được hiển thị ở trên trang tìm kiếm đầu tiên ở 2 vị trí:
+ Vị trí 1: Kết quả hiện lên trên Google Ads và kết quả tự nhiên. Kiểu hiển thị này dùng ở máy tính và cả điện thoại. Với mỗi lượt tìm kiếm sẽ hiển thị tối đa 25 kết quả với cách bố trí dễ nhìn và trực quan.
.jpg)
Vị trí bên trên quảng cáo Google Ads
+ Vị trí 2: Kết quả hiển thị ở phía bên phải kết quả tìm kiếm. Kiểu hiển thị dành chỉ dùng đối với thiết bị là máy tính. Với tối đa 9 kết quả cho một từ khóa tìm kiếm.
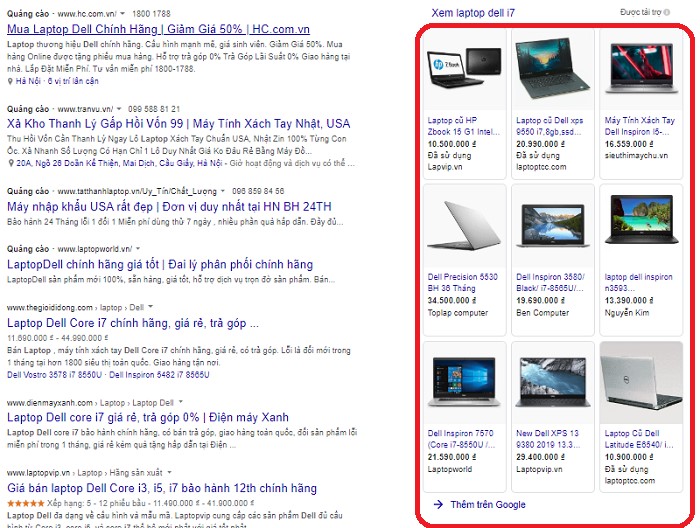
Vị trí bên phải trang tìm kiếm
5 Bước Cài Đặt Quảng Cáo Google Shopping Bạn Cần Phải Biết.
Bước 1: Tạo Tài Khoản Merchant Center
+ Truy cập vào website Google Merchant Center: https://merchants.google.com/
+ Click “Bắt đầu”
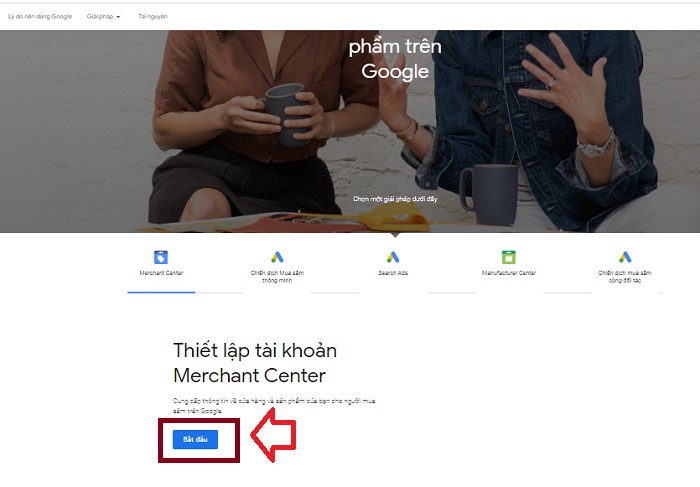
Click bắt đầu
+ Điền tất cả thông tin liên quan đến tài khoản bắt buộc
+ Click “Tạo tài khoản”
Bước 2: Xác Minh Merchant Center Với Chủ Website
Xác minh Merchant Center với chủ website là bước quan trọng bạn cần phải có địa chỉ trang web của bạn. Bạn cần xác minh với Google về quyền sở hữu URL.Có 4 cách để có thể xác minh Merchant Center với chủ website bạn có thể dùng:
+ Cách 1: Gắn đoạn mã HTML của Merchant Center lên Web
Bước 1: Bạn phải tải xuống 1 file do Google gửi
Bước 2: Upload file lên hosting của website
Bước 3: Xác nhận với Merchant Center về việc tải file lên web của bạn thông qua đường link được gợi ý
Bước 4: Bạn Bấm xác minh URL và xác minh nó
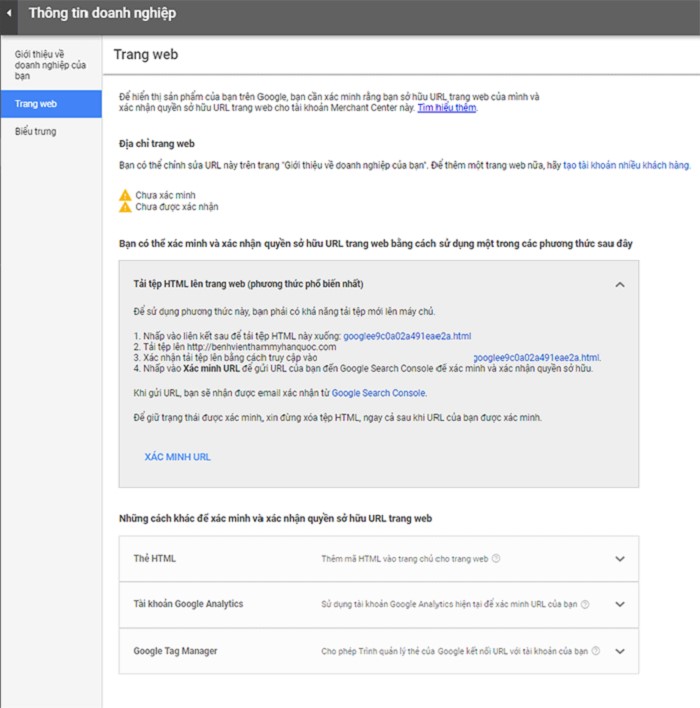
Xác minh website
+ Cách 2: Xác minh bằng thẻ HTML
Bước 1: Sao chép thẻ Meta ở thẻ mà Merchant Center gợi ý vào phần header của websiteBước 2: Bấm xác minh URL và xác minh nó
+ Cách 3: Xác minh bằng Analytics
Bước 1: Email quản trị Analytics phân quyền cho email đăng ký Merchant Center làm đồng quản trị và code Analytics đã được gắn lên website website của bạn
Bước 2: Gửi xác minh URL và xác minh nó
+ Cách 4: Xác minh bằng Google Tag Manager
Bước 1: Email quản trị Google tag manager phân quyền cho email đăng ký Merchant Center làm đồng quản trị ( có quyền xuất bản) và code Google Tag Manager đã được gắn lên website của bạn
Bước 2:Gửi xác minh URL và xác minh nó
Bước 3: Liên Kết Merchant Center Với Google AdWords - Cách Chạy Google Shopping
●Đăng nhập vào tài khoản Merchant Center
- Click biểu tượng 3 chấm ở phía trên góc phải màn hình sau đó chọn “Liên kết tài khoản”
- Chọn liên kết AdWords
- Điền ID tài khoản AdWords click “Gửi”
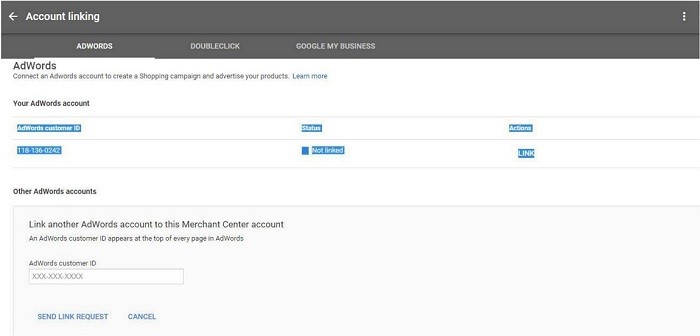
Điền ID
- Quay lại đăng nhập vào Google Ads > “Cài đặt” > “Tài khoản được liên kết” > “Merchant center” > “Xác nhận liên kết”
Bước 4: Cập Nhật Dữ Liệu Sản Phẩm Lên Merchant Center
- Đăng nhập Merchant Center
- Chọn mục “Sản Phẩm”
- Chọn “Nguồn cấp dữ liệu”
- Bấm vào dấu + tạo nguồn cấp dữ liệu chính
.jpg)
Cấp dữ liệu
- Điền đầy đủ thông tin yêu cầu
- Chọn “Tiếp tục”
Bước 5: Tạo Chiến Dịch Mua Sắm – Google Shopping
- Đăng nhập Google AdWords
- Tạo chiến dịch chọn mục tiêu doanh số, khách hàng tiềm năng, lượt truy cập
- Chọn loại chiến dịch Google Mua Sắm
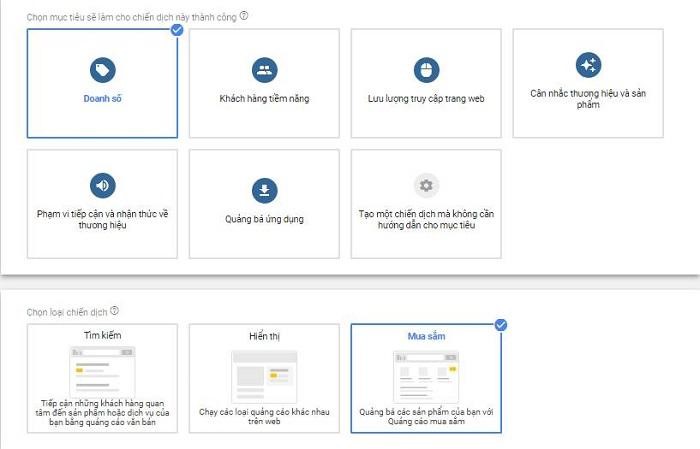
Chọn chiến dịch
- Chọn “tài khoản Google Merchant” với sản phẩm cần quảng cáo
- Chọn “Vị trí hiển thị”
- Chọn chiến dịch mua sắm chuẩn hay mua sắm thông minh
- Cài đặt chiến dịch và nhóm quảng cáo
Mẹo thiết lập quảng cáo Google Shopping hiệu quả:
- - Ưu tiên sản phẩm chủ lực: Khi mới bắt đầu, hãy tập trung quảng cáo những sản phẩm bán chạy nhất của bạn để tối ưu hóa hiệu quả chiến dịch.
- - Hình ảnh chất lượng cao: Sử dụng hình ảnh sản phẩm rõ nét, thu hút, thể hiện rõ đặc điểm và lợi ích của sản phẩm.
- - Lựa chọn thời gian quảng cáo: Xác định khung thời gian mà khách hàng tiềm năng của bạn thường xuyên online để hiển thị quảng cáo đúng lúc.
- - Phân tích dữ liệu: Theo dõi và phân tích dữ liệu quảng cáo để hiểu rõ hành vi khách hàng, từ đó điều chỉnh và cải thiện chiến dịch.
Xem thêm: Dịch vụ quản lý tài khoản quảng cáo google
Bài viết này đã hướng dẫn chạy quảng cáo Google Shopping từ A đến Z cho người mới bắt đầu cơ bản và dễ hiểu nhất. Hy vọng bạn có thể tạo cho mình một chiến dịch quảng cáo Google Shopping hiệu quả nhất nhé !



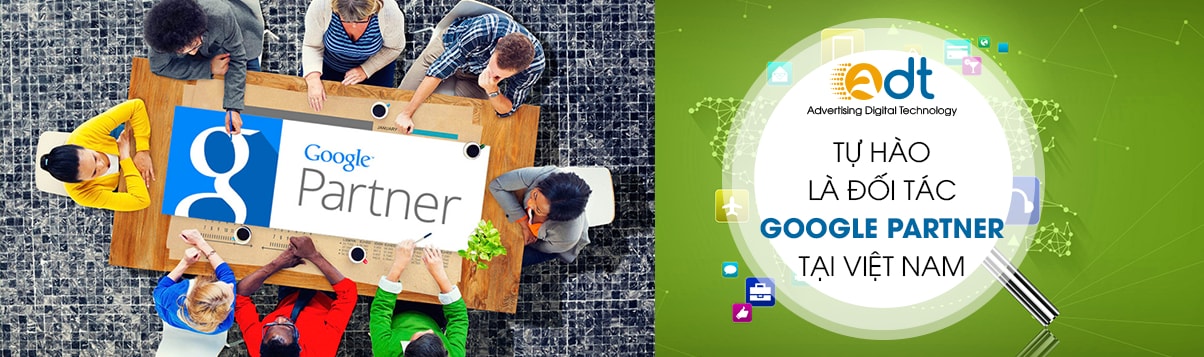
.jpg)

